Google Maps How to Continue a Line
If you're a delivery driver who uses Google Maps for multiple stops, you're probably here because you are hoping to find a more efficient way to navigate your route.
Trying to plan a route with multiple stops can be a time-consuming process.
So here's a guide on how to plan a route with multiple stops on Google Maps. It gives you information about how to add multiple stops and make the shortest and fastest route possible.
When you need to add a large number of stops, however, Google Maps has limited use. So you'll also find out how Circuit Route Planner works with Google Maps for better route planning and optimization.
Plan a route with multiple stops on Google Maps
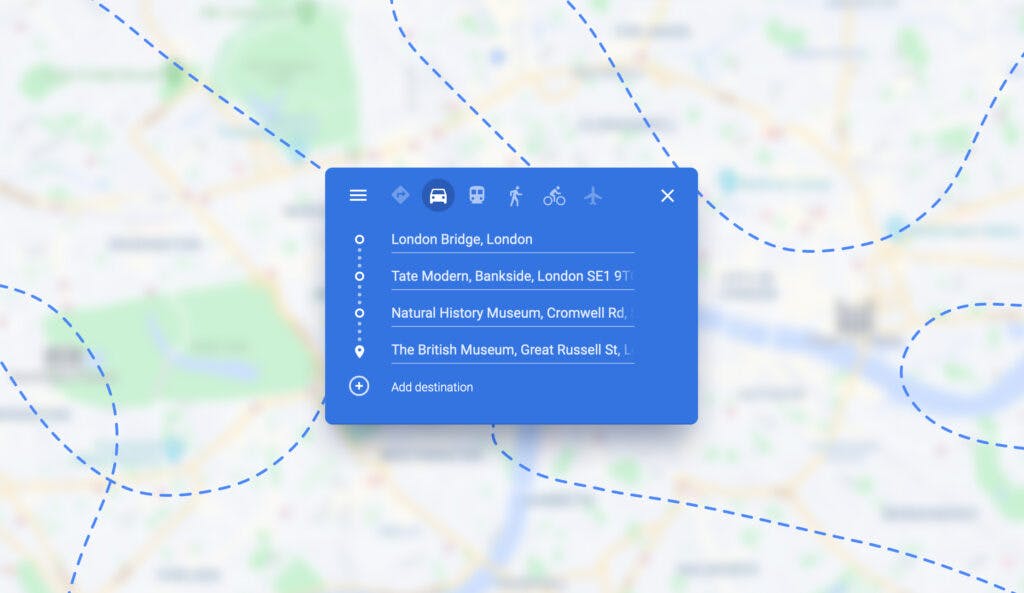
If you're running a few errands around town, Google Maps is fairly easy to use to plan a multi-stop trip.
However, if you work for a courier or delivery service and have multiple stops, Google Maps can be a source of frustration. Why?
- Limited Stops: Google Maps limits how many stops you can add.
- No Optimization: Google Maps doesn't have any optimization tools.
How to add multiple stops in Google Maps
Adding stops for multiple locations on Google Maps is the simplest part of planning a multi-stop route.
#1: Add your first stop
Start by entering your first stop into the search bar.
#2: Press "directions"
Press the "Directions" button to get directions to the location you chose.
#3: Add all your stops
Now comes the fun part: typing in the address for your starting position and first nine stops.
To start inputting all the other stops, you will need to press the three dots at the top right of the screen. Then choose "Add stop." Google Maps will order the stops from letters A through I.
#4: Press the start button
Press "Done" and then "Start" to start getting directions from Google for your trip.
How many stops can you add?
If you have a long list of stops, it won't take you long with Google Maps to realize that you can only input ten addresses at a time (including your starting address).
Yeah, I feel your pain. It's not ideal. Keep reading for ideas about how to organize a longer list.
Using My Maps to plan longer routes
If you have a lot more than nine stops on your route, you can use Google's My Maps to make a master list and decide which stops are nearest to each other.
It is the only way to add multiple addresses to Google Maps if you have more than nine stops. However, the process is messy.
I used My Maps to assign drivers for about 100 stops, and I easily spent eight hours putting in all the addresses, adding in client names, and assigning drivers with different-colored labels.
After all that work, I found that the best I could do was to export and print out a map and list of addresses for each driver for them to input into their Google Maps.
There's currently no way to export your map for navigation, so you're left with a static map.
If you have several hours to spare, here are my notes for creating a map to help plan longer routes:
- Click "+ Create a New Map" at the top of the page.
- Type in an address.
- Click "Add to Map" (labeling and color-coding as desired).
- Repeat steps 2 and 3 for each additional address.
- Put the stops in order.
How Google Maps plans your route
How does Google Maps plan your route? Well, it doesn't. You do.
Not unless you have an add-on app like Courier (more about that later).
Whichever order you input the addresses is the route that Google will take you, even if that means looping five times around the city to do it. We know you don't have time for that nonsense.
Using Google Maps to plan a route with only a couple of stops isn't too difficult. However, the first time you try to plan a multi-stop delivery route with Google Maps, it's probably going to be a mess.
The simple fact is that route optimization with Google Maps doesn't exist.
So, if you input multiple stops on Google Maps, you have to use the time you should be on the road to manipulate the addresses.
Here are some ideas on how to arrange multiple stops on Google Maps so that the route is the shortest and fastest possible.
Planning the shortest route
So how do you find the shortest route with Google Maps?
Unfortunately, Google Maps doesn't have a way to reorder addresses automatically. Thus, you will have to reorder them by hand following these steps:
#1: Organize your stops
If you have more than nine stops, you'll have to break your list into smaller lists with nine addresses per list. Here are some ways you can organize your addresses:
- By zipcode
- By street number or street name (if your city is well-organized)
- By city quadrant (if you have a good idea where each address is)
#2: Add your starting location and all your stops
Google Maps will automatically input your current location, so if you're starting from a different location, you'll need to indicate where you plan to start your route.
Yeah, we know; you might not necessarily know which stop will be first or even last, so just make a guess. You can fix it later.
After you've finally input all your stops, it's time to go on to the next step.
#3: Reorder your stops
Now, it's time to try to make all the stops follow a line so that Stop A is closest to your starting point and you don't double back on yourself unnecessarily.
You can hold down the = sign beside any address in the list to grab the address and move it up or down in the list.
For example, if Stop I is closest to your starting point, you'll want to drag it up to the Stop A position in the list.
Keep dragging the addresses until they're in a logical line around the city. If several stops are close together, zoom in so you can see which letters they are.
If you have another list to input after the first ten, you will want to make sure that Stop I is close to the next leg of your journey.
Planning the fastest route
Unfortunately, figuring out the fastest route will take even more time, which might cut into time that you can't afford to lose.
To make the fastest route, you will need to keep some other things in mind because a straight line is not always the fastest way to get from point A to point I.
Before you start playing around with the route, you'll want to notice how long Google Maps says the total trip time currently is. Then, try to beat it.
Here are some options for making the trip faster:
- Use interstates and highways when possible.
- Avoid streets that you know have lots of red lights, low-speed limits, or school zones.
- Avoid red sections of your route where Google indicates traffic has slowed down.
You may be able to shave 30 minutes off a 1.5-hour route just by paying attention to highways and traffic slowdowns.
Best route planning apps
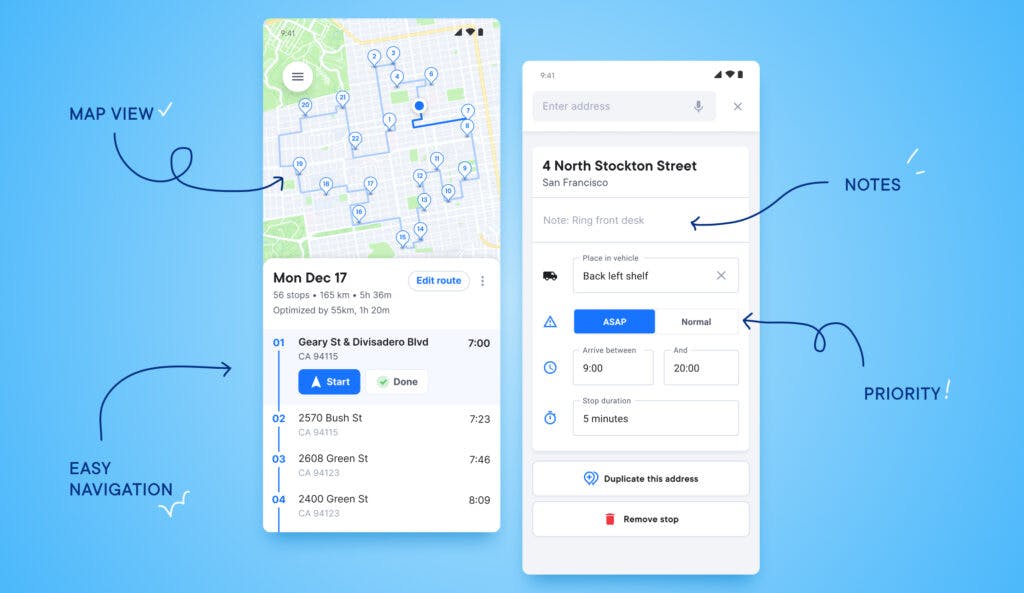
Now that you've read about or experienced the shortcomings of Google Maps, it's time to look at how Google Maps compares with Circuit Route Planner.
Google Maps
We like to rely on Google Maps because we're familiar with it, and it's generally trustworthy.
However, it can also be a pain.
If you have more than nine places to go, you can almost guarantee that you're going to end up doubling back on your route.
Using Google Maps for multiple locations probably doesn't seem to be the best use of your time. You probably aren't being paid enough for the frustration, gas, and time you can lose time with a map that isn't optimized.
Google Maps Pros
- Familiar: You're probably already familiar with Google Maps and have it downloaded on your phone.
- Trustworthy: Google Maps is well-developed and trusted.
- Reroutes: Google Maps can reroute around accidents and slowdowns.
Google Maps Cons
- Limited Stops: You can only input your starting location and nine other stops at a time.
- No Optimization: Google Maps has no map optimization options.
Circuit Route Planner
If you don't have time to waste rearranging addresses in Google Maps, our Circuit app may be a good option for you.
Circuit actually works with Google Maps or any navigation app that you or your company uses, adding on tools that you need to get through your route with ease.
Some popular GPS navigation apps that Circuit works with include GoogleMaps, Waze, AppleMaps, HERE WeGo, and TomTom GO Navigation.
You can still use the navigation system you're comfortable with or the one your company insists you use. But be a rebel and layer Circuit on top to get your deliveries done quickly and get on with your life.
Circuit has features that many other GPS navigation apps are missing. We think you're going to like at least some of these:
- Optimization: for faster and shorter routes
- Route Monitoring: allowing you to see your whole route in progress
- Delivery Updates: giving your customer an estimated time of arrival
- Proof of Delivery: a signature or photo gives delivery proof
Circuit Pros
- More Efficient: Circuit works with your navigation app to find the most efficient route and save time.
- More Stops Per Route: Circuit allows an unlimited amount of stops per route.
- Address Input Options: You can input addresses manually on your phone or upload them from a CSV file.
- Delivering on Time: You can set specific time windows for special deliveries.
- Easy Changes: You can re-optimize your route with one click if you need to make a change.
- Fast Package Finder: You can add where in your truck each package is located and get notified near the relevant stop.
Circuit Cons
- Upgrade Cost: If you want more than 10 stops, the cost is $20* a month. However, at less than $1 a day, we'd say that this is well worth the cost.
*Depending on where you are in the world.
How to plan a route with multiple stops on Google Maps: Conclusion
Now that you've learned how to plan a route with multiple stops on Google Maps and experienced its limitations, we think it's worth your time to look into Circuit.
Since you can add Circuit to your current navigation system, and it's free to use for 10 stops or fewer, we think using it to enhance your driving experience is a no-brainer.
You can try Circuit for a free now. Once you feel what it's like to finish your route like a ninja, you'll probably want to keep using it. What do you have to lose but several days of frustration?
tysonansitionve35.blogspot.com
Source: https://getcircuit.com/route-planner/blog/plan-a-route-with-multiple-stops-on-google-maps
0 Response to "Google Maps How to Continue a Line"
Post a Comment